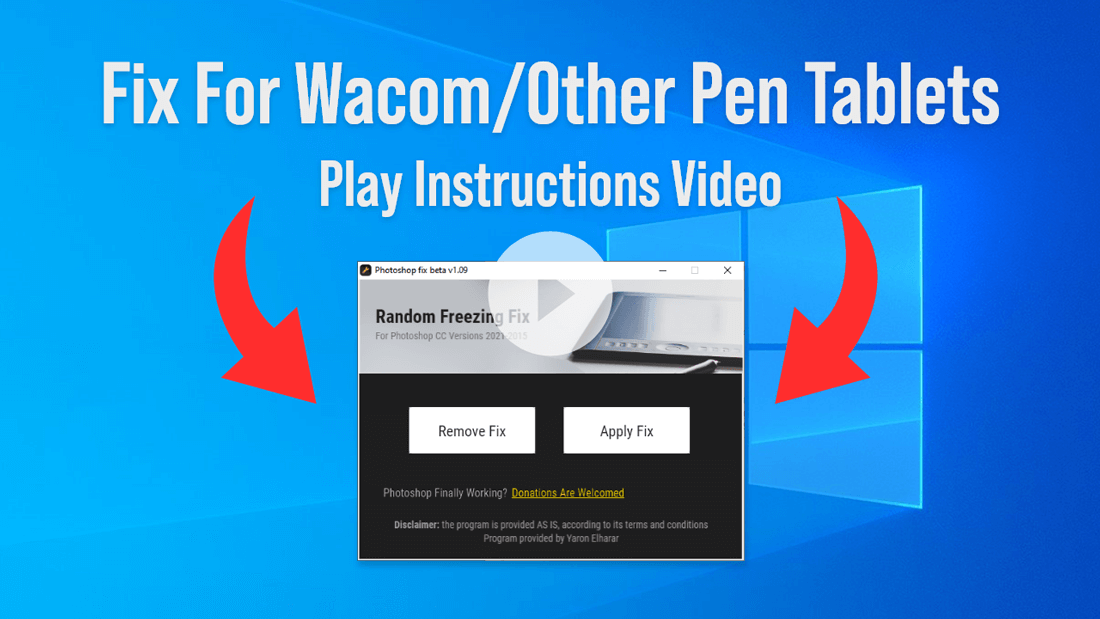Photoshop Hanging/Freezes Fix
The Photoshop random freezes fix for pen tablets is a program I created, it applies a fix that will help you get rid of the problem of Photoshop keeps freezing when you’re drawing, when you’re pressing ctrl-z, or zooming.
Which versions of Windows does the fix Work on?
- Windows 11
- Windows 10
- Windows 8.1
- Windows 8
- Windows 7
Which Photoshop versions is this fix four?
This fix supports Photoshop versions from CC 2015 to CC 2023
- Photoshop CC 2023
- Photoshop CC 2022
- Photoshop CC 2021
- Photoshop CC 2020
- Photoshop CC 2019
- Photoshop CC 2018
- Photoshop CC 2017
- Photoshop CC 2016
- Photoshop CC 2015
Which pen tablets with this fix work on?
The list of pen tablets that the Photoshop freezing fix works on is taken from comments on my original video, you can go over the comments there to get additional information, or maybe see if there are pen tablet models that I’ve missed.
This list is not comprehensive, the fix may work for you even if you’re model is not listed here
- Wacom Intuos 4,3
- Wacom Cintiq
- Huion HS610
- Huion Kamvas
- Huion HS64
- Xp Pen Artist 12 Pro
- Huion Inspiry 1060p
- and others
Instructions for the fix
Follow the steps below to apply the fix correctly, and solve the freezes
- Preparation (optional)
- Download the Photoshop freezes fix file
- Install it as you would install any other program
- Close Photoshop if it’s open
- Go to your pen tablet settings and reset them (optional but recommended)
- If not opened yet, opened the Photoshop freezes fix program
- Apply fix / Remove fix as necessary
- Open Photoshop
If you ever want to remove the fix just run the file again, click on “remove fix” then uninstall the program as you normally do in Windows Control Panel > Uninstall a program > Select Photoshop Freezes fix from the list, and go through the steps in the uninstaller
Photoshop fix (Donationware)
This one click fix is a donationware, that is what keeps the project alive. Note that there are other ways to fix this issue out there, this is just for people that want a quick one click solution. Download the v2.01 fix version.
!File No longer offered!
Preparation (optional)
Preparation could help make sure that when you’re trying to fix the Photoshop hanging problem, it would work at first try. My recommendation is to try the fix first without the preparation steps and if it doesn’t work, then go through the steps after you made sure the relevant settings are back to there default.
So you probably already tried multiple ways of fixing the freezing issue, and have changed your setup when doing that, to make sure that those changes are not preventing the fix from working return everything to its default, I’m going to list a few common things that are usually tried when attempting to fix the issue
Note: that I can’t know what you have changed on your individual setup, so the list is not a complete list rather just some common things most people try
- Return your pen tablet (Wacom, Cintiq, Huion Etc.) to there defaults
- Return windows Pen & Windows Ink to their defaults
- If you change any registry settings to solve this issue returned them to their default
- If you added any custom file to Photoshop folders move them from those folders and keep them as a backup on your desktop
- If you disabled any Windows service to try and solve the issue return it to its default
You get the idea… The fix does not need any special settings to be done for it to work, in fact some changes you might have made before applying the Photoshop freezes fix might prevent it from working
Photoshop freezes/hangs when using a mouse (Bonus)
Some users of Photoshop report that they Experience freezes Just by using as their mouse, without a drawing tablet. If the freeze happens In normal mouse use go through this following steps
- Make sure you have the latest graphic driver, And do a clean install (Example of clean install), Do not use the gaming driver, select the stable non-gaming driver.
- Go to your device manager display adapters, if you have more than one adapter disable one of them
- restart Photoshop
- enjoy
Enjoy 😉 ::: Yaron Elharar