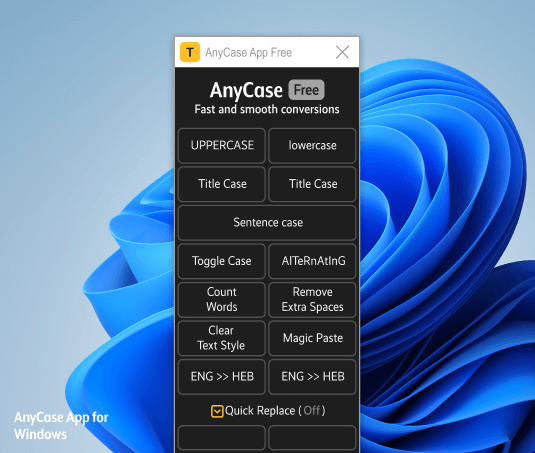Shortcut For All Caps That Will Work Everywhere (Windows Program)
What Are Shortcuts?
Shortcuts are combinations of keys on your keyboard that you press at the same time to perform a particular action, for example in this case if you click Win+Alt+U the selected text will change immediately to uppercase without the need to retype it.
Example Of Using Shortcuts To Change Case Across Windows
On the left you can see an example of AnyCase App The program I’m using to change caps, it’s shortcuts work across Windows, plus you can define your own shortcuts for the conversions ( uppercase, lowercase, title case etc. )
You can download it and start converting case across programs in less than two minutes.
Shortcuts That Change All Caps In Any Program?
Let’s be honest about why we are here, our purpose is to have a set of global shortcuts that work everywhere, shortcuts that lets us convert the text case in any program we happen to be typing in.
Well you’re in the right place, for a long long time I wanted Windows to be able to convert case directly in-place In any application, eventually realizing that what I want does not exist natively and Windows, That didn’t matter because I needed / wanted this functionality. so the solution was AnyCase, a program that does exactly that, and works with a huge amount of applications and it adds global all caps shortcut, uppercase shortcut Etc. AnyCase made my life much much easier, no more going online every time you need to do a text conversion, or rewriting your text whenever you left the caps lock on, Instead you can use the fabulous AnyCase app to do that in a fraction of a second in-place.
And best of all it’s FREE version is probably all you’ll ever need.
| Windows Shortcut (keys to press) | Action |
|---|---|
| Win+Alt+L | To convert selection to lowercase |
| Win+Alt+U | To convert selection to All Caps (UPPERCASE) |
| Win+Alt+T | To convert selection to Title Case |
| Win+Alt+S | To convert selection to Sentence case |
| Win+Alt+A | To convert selection to AlTeRnAtInG CaPs |
| Win+Alt+O | To Toggle the case of the selected Text |
Shortcut for All Caps
You can use the all caps shortcut to uppercase the text directly in place in the supported applications. Uppercase Letters that are selected in any supported application/environments (WordPress, Facebook, Microsoft Word Etc.) can be converted. For example, you can change text from lowercase to uppercase, title case to uppercase, etc.
All Caps Shortcut – Win+Alt+U
Shortcuts for Title Case
Changes the selected text in any supported applications to title case (proper case) directly in the application. For example, you can change between lowercase to title case, uppercase to title case, etc. just like the shortcut for all caps.
Title Case Shortcut – Win+Alt+T
Shortcut for Lowercase
Change the selected text in any supported application to lowercase directly in the application. you can use the lowercase shortcut directly in the application. For example, you can change text from Uppercase To Lowercase, Title Case To Lowercase, Etc.
Shortcut For Lowercase: Win+Alt+L
Shortcut for Sentence Case (Windows Shortcut Win+Alt+S)
You can use the sentence case shortcut to change the text case directly in an application. For example you can change text from uppercase to sentence case, title case to sentence case, etc. as with the previous examples shortcut for lowercase, and shortcut for title case the changes are made directly in-place in any of the supported applications
Sentence case will also remove any double spacing available in the paragraph if any exist.
Select Text And Use Shortcut: Win+Alt+S
Other Ways To Changing Capitalization
When using this Case converter there are other ways to change the text capitalization across applications, using shortcuts is one of them, but equally exciting is the ability to change capitalization with a context menu, where you can use ctrl+{right mouse click} to pull down a drop-down that will give you a list of options exactly like a shortcut for all caps, or a lowercase shortcut would, just choose one of the options from the list.
That works exactly as you see in the video above, and you can convert the selected text on the spot.
Supports Applications
AnyCase will change the capitalization of text directly in these supported applications.
Browser Support
- Chrome
- Mozilla Firefox
- Microsoft Edge
- Internet Explorer
CMS’s Support
- WordPress
- Joomla
- Drupal
- Progress Sitefinity
Document Writing / Presentations /
Publishing Software / Research Software
- Microsoft 360
- Microsoft Word (App + in browser)
- Microsoft PowerPoint (App + in browser)
- Microsoft Excel (App + in browser)
- Microsoft Publisher
- OneNote (App + in browser)
- Google Docs
- Google Slides
- Google Spreadsheets
- OpenOffice Writer
- OpenOffice Calc
- OpenOffice Impress
- OpenOffice Draw
- Evernote
- Grammarly
- EndNote
- iA Writer
- Affinity Publisher
- Scribus
- LucidPress
- Bibisco
- Writemonkey
- miro (collaborative whiteboard)
E-commerce site support / Web shops / Website Builders
- WooCommerce
- Squarespace
- Shopify
- MonsterCommerce
- Wix
- InfusionSoft
- Marketo
Marketing (Email Marketing, Social Media Marketing Etc.)
- HubSpot
- Marketo
- InfusionSoft
- AWeber
- MailChimp
- Constant Contact
Messaging applications
- Discord (App + in browser)
- Skype
- Zoom (App + in browser)
- WhatsApp Desktop
- Facebook Messenger (App + in browser)
- Google Hangouts
- Slack (App + in browser)
Social Media Support (Posts / Content):
- Facebook Messenger (App + in browser)
- Instagram (App + in browser)
- Telegram (App + in browser)
- Reddit (App + in browser)
Email Applications Support
- Gmail
- Microsoft Outlook (App + in browser)
- Mozilla Thunderbird
- Yahoo Mail
- AOL Mail
- eM Client
- Spike
- Protonmail
Design Applications
- Adobe In-design
- Adobe Photoshop
- Other CC applications
- Affinity Designer
- CorelDRAW Graphics Suite
- Autodesk SketchBook
- Paint.NET
- GIMP
- Inkscape
Miscellaneous
- Microsoft To-Do
- Notepad++
- Visual Studio Code
- PDF Reader