How To Change Mouse Sensitivity Using Shortcuts (Windows)
This is something I always wanted to do: control my mouse sensitivity on the fly using shortcuts. I am assuming I am not alone (since you are here). You’re probably thinking the exact same thing – how great would it be if I could change sensitivity using shortcuts? After using this program for several years, I can tell you it’s great!
When I wrote SpeedCursor Pro a few years ago, I couldn’t imagine that the difference between the built-in Windows settings and this program would be that vast. Using SpeedCursor Pro makes the mouse movement so smooth and accurate, that it makes a huge difference, you can move across an entire screen with almost no effort and still maintain accuracy, now that’s great.
To be honest, one of the reasons this program was even born is the poor built-in mouse controls of Windows. You simply can’t get good accuracy with it. The acceleration option was implemented in a way that took too much effort to move the pointer on large screens. I wanted short, smooth movements that get me anywhere fast.
Looking at Microsoft’s interface decisions, it is unclear why the choice was made to use an inaccurate slider to control the mouse in the original interface. This was not made better in the new Windows 10 and 11 interfaces that took it a step further and removed the “Enhanced Pointer Precision” option from the default, user-facing, mouse settings. The settings provided by Windows didn’t fit how I wanted to work with the mouse. I needed significantly better control of mouse sensitivity and acceleration.
Mouse Sensitivity Shortcuts
So, let’s talk about it in practice. How do you use shortcuts to increase or decrease mouse sensitivity. As we discussed above the Windows solution is to change the mouse sensitivity through the interface, but SpeedCursor Pro Opens up the possibility to control the mouse using shortcuts. you assign shortcuts to change mouse Sensitivity, turn off or on the Mouse Acceleration (also called Enhanced Pointer Precision), and even temporarily boost your scrolling speed. This type of mouse control is important if you want to give your hands a bit of rest, and get some extreme accuracy from your mouse.
SpeedCursor Pro (formerly Mouse Accuracy App program) is a program created specifically to add shortcuts that control the mouse sensitivity and other settings.
You can give it a try for 14 days in its Pro fully featured version.
SpeedCursor Pro v3 is $12.50 (one-time purchase)
Latest Version: v3.41 | Windows 11,10,8
* The purchase is done through PayPal, via credit card or an account, and includes 30 days money back guarantee.
| Windows Shortcut (keys to press) | Action |
|---|---|
| - Defined by you - | Switch between Automatic and full control |
| - Defined by you - | To convert selection to All Caps (UPPERCASE) |
| Num + | To Increase mouse sensitivity |
| Num - | To Decrease mouse sensitivity |
| Num * | Mouse acceleration on/off |
| - Defined by you - | Boost Scroll Speed Temporarily on/off |
Program Settings
 The Current Mouse Settings
The Current Mouse Settings
In this area of the interface, you can see the current mouse setting. In the example, the mouse speed is set to 9, the Acceleration (Enhanced Pointer Precision EPP) of the mouse is currently on, and the scroll boost is turned off.
When you are changing the mouse settings, the current state of the settings will be reflected in this area of the interface.
 Recommended Settings For Creatives vs Take Full Control
Recommended Settings For Creatives vs Take Full Control
SpeedCursor Pro comes with two states: one specifically designed for creative work, and another that lets you take full control over your mouse settings. Let’s go over them in detail.
Auto settings for creative work
This is a tailor-made setting and the one I use the most. This mouse setting CAN’T be created/reached by Windows built-in mouse setting, rather its customized programmatically, this customization of the mouse movement gives you the perfect balance between closing large distances fast and accuracy in short distances. Using this setting, you’ll see a huge difference in the way your mouse moves.
This recommended setting gives you excellent accuracy, with the least effort, and strain on your hand.
The ‘Take Full Control Setting’
This is a manual setting that, as its name implies, provides you granular control over the mouse settings. With this setting turned on, you can increase the mouse sensitivity using shortcuts. It provides you a range between extreme mouse accuracy and fast movement that you have full control over. Using this setting, you can increase or decrease the mouse speed on the fly without accessing any interface. That also includes the acceleration setting of the mouse and the ability to boost your scroll speed temporarily, all by using your own custom shortcuts or the set of predefined ones.
It is a fine manual control that is extremely handy.
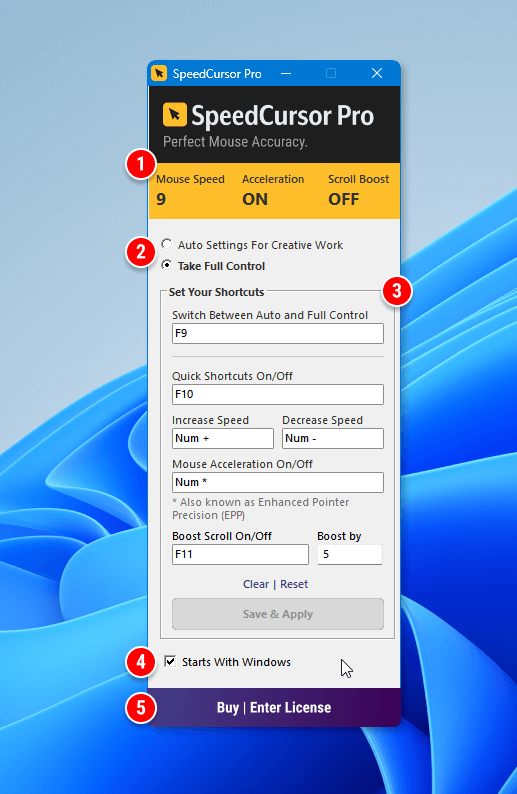
 Set Mouse Shortcuts
Set Mouse Shortcuts
When you first turn this feature on you are provided with three predefined Windows shortcuts to change the mouse sensitivity:
- (+) key – Pressing the Numpad Plus key increases the mouse sensitivity (faster movement).
- (-) key – Pressing the Numpad Minus key decreases the mouse sensitivity (slower movement).
- (*) key – Pressing the Numpad Multiplication key will turn the mouse acceleration off/on, this determines whether the mouse moves in a linear (constant movement), or using a function that takes into consideration the acceleration of the mouse, in any case, this setting is not the same as the one provided by Windows, this option is tailored for accurate movements on large screens, and is amazing for 1920px (Full HD) and above.
When you choose the ‘Take Full Control’ mode, the default shortcuts above can be customized. In addition, you can assign a shortcut to:
How do I assign a shortcut?
To assign a shortcut, simply enter the input field underneath the action you want to assign a shortcut to. For example, to increase the mouse sensitivity, insert the cursor to the increased mouse sensitivity input box, and click the key or key combination on the keyboard you would like to assign to that action. The key combination or key will appear in that input box, and the ‘Save & Apply’ settings will turn on. When you’re ready to save your custom shortcuts click the ‘Save & Apply’ button.
- Auto/Full Control – Switches between the phenomenal automatic mouse settings and the full control mode
- Quickly Turn On/Off All Shortcuts – When this is off, it releases the shortcuts you’ve defined to increase mouse sensitivity, decrease mouse sensitivity, Mouse Acceleration and Scroll boost, and returns them to their original settings. Returning them to their original functionality when you’re not adjusting mouse settings.
- Customize the Shortcuts to Increase or Decrease Mouse Sensitivity
- Mouse Acceleration Shortcut On/Off – Allows you to turn off the Mouse Acceleration using a shortcut you define here. Mouse Acceleration is the Enhanced Pointer Precision (EPP), setting you can find inside the ‘Additional Mouse Settings’ > ‘Pointer Options’ of Windows. With this shortcut you can control this feature with one click.
- Boost Scroll On/Off – Allows you to define a shortcut to temporarily boost your scroll, especially useful to easily and swiftly move around in long pages, and then quickly return to a regular scroll.
- Clear – Will clear all custom shortcuts you assigned. Requires you to click Save & Apply to take effect.
- Reset – Resets the interface to its defaults shortcuts. Requires you to click Save & Apply to take effect.
Start With Windows
This setting is pretty self-explanatory, it lets you control whether the app should load with windows. When checked the accuracy app loads at Windows startup.
Program Status
Here you can easily buy or enter your license for SpeedCursor Pro, If you have activated your license, it will be indicated here by a message, pro license activated.
FAQs
How do I install SpeedCursor Pro?
SpeedCursor Pro is a regular Windows program. To install it, first download it to your computer by clicking the Try button. Locate the file you’ve downloaded and double-click its icon. An installer will open. Follow its instructions to complete the installation.
When the installation is complete, the program will open and its mouse control functionalities will be applied.
What’s the difference between SpeedCursor Pro and a mouse with DPI control?
While mice with DPI buttons offer basic speed adjustments, SpeedCursor Pro provides several advantages. You can adjust your mouse sensitivity instantly (no delay) using keyboard shortcuts, making speed changes on the fly quickly. SpeedCursor Pro offers customized settings specifically designed for smooth and accurate mouse movement, especially beneficial on high-resolution screens (you’ll immediately notice it after installation).
In addition, SpeedCursor Pro provides mouse control settings that aren’t available through the standard Windows mouse interface and aren’t affected by hardware DPI buttons. Best of all, SpeedCursor Pro works with any mouse, adding speed control functionality regardless of whether your mouse has a DPI button or not.
What if I’m not happy? What’s your refund policy?
We stand behind our product with a no-questions-asked 30-day money-back guarantee. If you’re not completely satisfied, simply email us at [email protected], and we’ll process your refund through PayPal.
Having technical issues? We’re here to help! Contact us at the same email address, and our support team will assist you in resolving any problems you encounter.
For your peace of mind, all purchases include PayPal’s buyer protection.
Will it work in my application?
Yes! SpeedCursor Pro works system-wide across Windows, affecting all your applications. Whether you’re working with CAD software, Maya, 3ds Max, Photoshop, or even Sectra PACS, PowerScribe 360 (you’ll know it if you’re a radiologist) or any other program that requires precise, fast and accurate mouse control, SpeedCursor Pro helps you maintain exceptional accuracy in your work.
Will it work inside fully immersive games?
No. Full-screen games (like Doom, Assassin’s Creed, Cyberpunk 2077, GTA) have built-in anti-cheat measures that prevent external software from modifying mouse settings. This is intentional, as game developers prioritize fair gameplay and competitive integrity.
However, SpeedCursor Pro works perfectly with browser-based games and any other applications where the mouse is controlled through Windows and not intercepted by gaming anti-cheat engines.
I have an older version v2, where can I download it?
You can download the v2 installer from here, although we recommend the latest version (v3) that has a much better mouse control and capabilities.