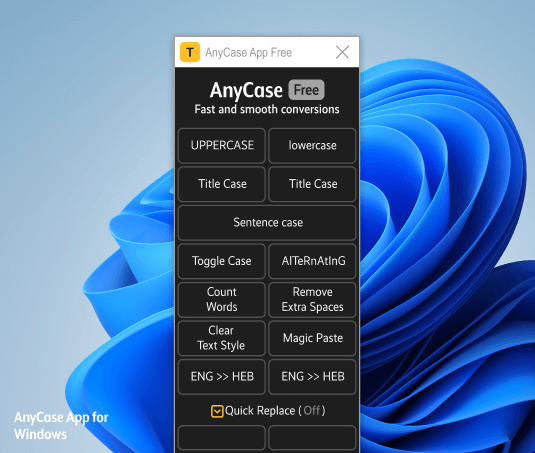6 Top Reasons Why Your Shift + F3 Is Not Working
by Yaron Elharar (@YaronElharar)
There are many reasons why shift + F3 suddenly stops working, in this post, we will go over 6 reasons that might happen.
First, what is Shift + F3 used for?
In this context, we are talking about Shift F3 not working in programs like Word, PowerPoint. In these programs this shortcut is usually used to change the text case from uppercase to lowercase, lowercase to uppercase, etc. basically cycling between lowercase, uppercase, and title case.
Six Possible Solutions
1. You are using a Lenovo, Dell, Acer, or other laptops which override the settings
2. Shift F3 Not Working When The “Fn” Key Is Locked
3. Add “Fn” To As Part Of The Shortcut
4. You’re Using Multiple Languages On Your Computer
5. Shift+F3 Shortcut was “Hijacked” By another program
6. Convert Anywhere, Use A Dedicated App For Case Conversions
You can also use a multi program converter, that can convert directly in case in multiple programs.
 You are using a Lenovo, Dell, Acer, or other laptops which override the settings
You are using a Lenovo, Dell, Acer, or other laptops which override the settings
When using a laptop it could be the case that the manufacturer decided to already use this shortcut for another purpose, or that in your specific laptop, shift F3 is not sufficient to perform the conversion.
Rather than using shift F3 by itself, try adding the Fn key, Instead of using Shift+F3 use Fn+Shift+F3
When you’re testing be sure that you’re in a program that accepts shift f3, as this combination only works in some programs, for conversion shortcuts that work in other programs you can use this app.
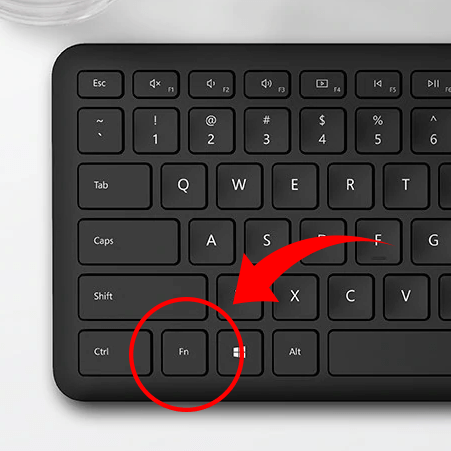
 Shift F3 Not Working When The “Fn” Key Is Locked
Shift F3 Not Working When The “Fn” Key Is Locked
When you’re trying to use shift F3 and you’re getting a different result than Change case, for example, the Volume is increased, or the brightness of the screen might change, instead of the expected result (text capitalization is converted), that means that your function key, represented on the keyboard as the Fn is locked.
Depending on your keyboard there could be many ways to turn it off and on, first try to find the lock Fn key on your keyboard, It may appear as “F Lock” or “Fn Lock”.
Sometimes you simply press this by mistake, locking F1-F12 To a different functionality than their normal behavior.
Ways to fix: (Ordered by difficulty)
1. Check to see if you have a dedicated “F Lock” or “Fn Lock” on your keyboard and press once to turn it off
2. Some keyboards/laptop manufacturers don’t have a dedicated key to turn Fn off/on, rather they rely on a combination of keys, and here each manufacturer has its own combination to disable/enable Fn functionality, try:
- Fn + Esc
- Fn + Caps Lock
- Fn + Lock Key (A keyboard key with only a lock icon on it)
- Press and Hold the Fn key to enable/disable
3. Use a case converter (this is the one I use), it solves the issue and it’s shortcut the equivalent of Shift+F3 works in way more programs, with the same in-place conversion functionality.
4. The last-resort option is to disable this function completely in the BIOS, this is not recommended for novice users, as making a mistake in changing a BIOS setting may cause your computer to stop working.
But if you’re feeling comfortable, handling your computer’s BIOS then go through the following steps:
- Boot into your BIOS, continually press the BIOS key for your system it is listed in the fraction of a second before Windows starts to boot up in most computers it’s the DEL key or F10 (Esc, Tab, and F2 are also a possibility but are less common) immediately after a restart (do not wait for Windows to boot up)
- Search for the System Configuration Menu.
- Select the Action Keys Mode.
- Press Enter, select Disable from the options (you can enable it the same way)
- Search for Save & Exit at the bottom of the screen, press the key that is listed there.
 Add “Fn” As Part Of The Shortcut
Add “Fn” As Part Of The Shortcut
We have mentioned it as part of solution number one in a section dedicated to laptops and their keyboard set up, but for clarity, it is important to say that not only laptops come with a Functions Key (Fn Key), If you happen to have an “Fn” key on your keyboard, That means that the keyboard Supports the functions options, and the shortcuts on the keyboard are mapped differently depending if this key is pressed or not. Try combining Fn+shift+F3 to make a conversion
 You’re Using Multiple Languages On Your Computer
You’re Using Multiple Languages On Your Computer
When you’re using multiple languages at the same time on Windows, you will sometimes encounter this issue, the shortcuts on your computer suddenly changed depending on the language you are currently using, so if your main language is Italian and your second language is English will be moving between those two languages as you use your computer but the issue is when you try to use shift+F3 on any other language other than English, the shortcut might produce a different result or not work altogether.
The quick fix here is to switch back to English and try shift+F3 again, if it suddenly starts working you can safely assume that the problem was the multilingual setup, and now you know that Windows will sometimes change or ignores shortcuts depending on the language currently set as the main language.
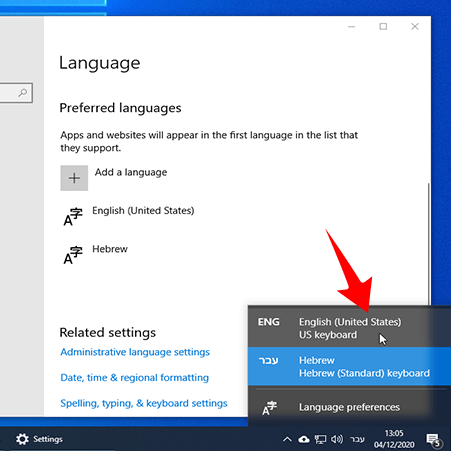
 Shift+F3 Shortcut was “Hijacked” By another program
Shift+F3 Shortcut was “Hijacked” By another program
Some programs like Skype, Evernote, OBS Studio, and many many other programs have what is called global shortcuts, those shortcuts will work no matter where you press them on Windows, sometimes this behavior “Hijacks” (overrides) a shortcut you our use to using. Shift+F3 For example.
I placed this as the 5th fix option, as It’s rare in comparison to a mere few years ago. today programs use global shortcuts much more sparingly and usually don’t have more than 4 global shortcuts (shortcuts that override/hijack a particular key combination outside of their own program)
Nevertheless, this can still happen and you should check if you recently installed any new programs on your Windows machine (Windows 10, 8, 7, etc.) and whether it added new shortcuts when they were installed.
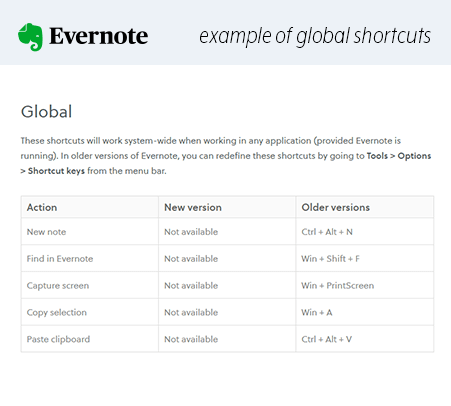
 Convert Anywhere, Use A Dedicated App For Case Conversions
Convert Anywhere, Use A Dedicated App For Case Conversions
Using a dedicated program to do case conversions will permanently solve your problem, and not only in Word, a program like AnyCase will add support for case conversions in 100s of programs where it will work directly in place, browsers (Chrome, Firefox, Edge, etc.) or desktop applications (Outlook, Excel, Slack, etc. Full List), this opens for you in-place conversions practically anywhere.
| Windows Shortcut (keys to press) | Action |
|---|---|
| Win+Alt+L | To convert selection to lowercase |
| Win+Alt+U | To convert selection to All Caps (UPPERCASE) |
| Win+Alt+T | To convert selection to Title Case |
| Win+Alt+S | To convert selection to Sentence case |
| Win+Alt+A | To convert selection to AlTeRnAtInG CaPs |
| Win+Alt+O | To Toggle the case of the selected Text |
Wrapping Up
Shift F3 and its ability to convert between uppercase, lowercase, and title case is a great timesaver, unfortunately, its main limitation is that it is isolated to a specific program such as Microsoft Word or PowerPoint, Even when it’s working properly.
Shift F3 not working is a huge problem, especially if you are an avid user of this powerful feature that lets you change case in word cycling between uppercase, lowercase, and title case easily, but if you want to make your life easier, and need this functionality across Windows take a look at AnyCase App, using a dedicated app for case conversion can bypass the problem altogether, plus it has the advantage of working across Windows applications WordPress, Twitter, Facebook, Word, PowerPoint, Excel, Outlook, Thunderbird… and 100s others